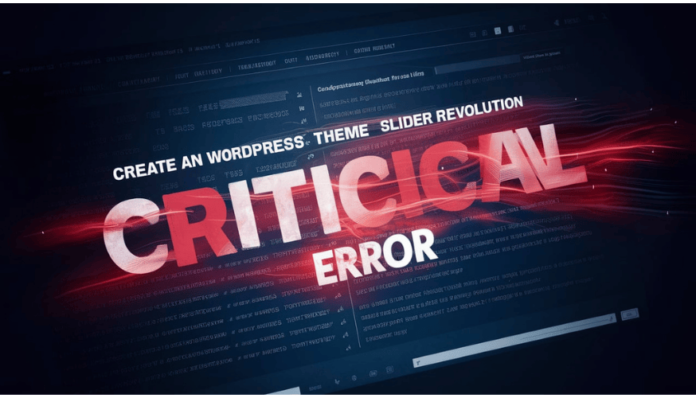If you are using the The7 WordPress theme and suddenly encounter a Slider Revolution critical error, you’re not alone. Many WordPress users face this issue, and while it can seem overwhelming, the solution is often simpler than you might think. In this article, we will guide you step-by-step on how to troubleshoot and fix these errors so you can get your website back on track.
What is Slider Revolution in The7 WordPress Theme?
Slider Revolution is a powerful and versatile plugin used to create dynamic sliders, image carousels, and even hero units. Integrated seamlessly with The7 WordPress theme, it’s often bundled in theme packages, making it easier to build beautiful, interactive pages without needing to code.
However, the plugin, like many others, can sometimes run into issues. Critical errors related to Slider Revolution can happen due to plugin conflicts, outdated software, or even server settings.
Common Causes of the7 wordpress theme slider revolution critical error
Understanding the root cause is essential for fixing any critical error. Below are some of the most common reasons why you might see an error in Slider Revolution while using The7 theme:
Outdated Plugin or Theme Version: Not updating The7 or Slider Revolution to their latest versions can result in compatibility issues with the current version of WordPress.
PHP Version Mismatch: Slider Revolution and WordPress themes rely on the PHP version your server runs. If your PHP version is outdated or incompatible, you may encounter errors.
Plugin Conflicts: Sometimes, third-party plugins can interfere with Slider Revolution. A conflict between plugins can cause functionality issues and errors.
JavaScript or CSS Errors: If the JavaScript or CSS files in Slider Revolution are not loaded properly, this can trigger critical errors that break your site’s layout.
Memory Limit Issues: Slider Revolution is resource-intensive. If your site is running out of allocated memory, it might crash, causing critical errors.
How to Fix the the7 wordpress theme slider revolution critical error
1. Update Your Plugins and Themes
One of the most common causes of the Slider Revolution critical error is outdated software. Here’s how to resolve this:
- Step 1: Log into your WordPress dashboard.
- Step 2: Navigate to the Plugins section and locate Slider Revolution.
- Step 3: If an update is available, click on the “Update Now” button. Do the same for The7 theme if it’s out-of-date.
Ensuring that both Slider Revolution and The7 WordPress theme are up to date can solve many issues. Compatibility between different versions of WordPress, themes, and plugins is key to preventing errors.
2. Check Your PHP Version
WordPress sites often encounter issues due to an outdated PHP version. Slider Revolution requires at least PHP 7.2 to function correctly. Here’s how you can check and update your PHP version:
- Step 1: Log into your hosting account’s cPanel.
- Step 2: Find the PHP settings under the “Software” or “Advanced” section.
- Step 3: Select the latest compatible PHP version (at least 7.2 or higher) and apply changes.
If you’re unsure about doing this yourself, contact your hosting provider and ask them to update your PHP version.
3. Deactivate Conflicting Plugins
Sometimes, another plugin on your WordPress site might conflict with Slider Revolution, causing errors. Here’s a quick way to troubleshoot plugin conflicts:
- Step 1: Go to your WordPress dashboard and click on Plugins.
- Step 2: Deactivate all other plugins except Slider Revolution.
- Step 3: Reactivate each plugin one by one, testing Slider Revolution after each activation to see if the issue reappears.
Once you identify the conflicting plugin, you can look for alternative plugins or contact the plugin’s support team for a fix.
See more : Difference page of wordpress
4. Increase Your Website’s Memory Limit
Since Slider Revolution is resource-heavy, it can sometimes exceed your website’s allocated memory, resulting in a critical error. Increasing the memory limit often fixes this issue:
- Step 1: Access your WordPress root directory via FTP.
- Step 2: Open the wp-config.php file for editing.
- Step 3: Add this line of code:
define('WP_MEMORY_LIMIT', '256M'); - Step 4: Save and re-upload the file to your server.
This will increase the memory allocated to WordPress, allowing Slider Revolution to run more smoothly.
5. Reinstall Slider Revolution
If none of the above methods work, you may need to reinstall the Slider Revolution plugin:
- Step 1: Go to the Plugins section in your WordPress dashboard and deactivate Slider Revolution.
- Step 2: Click “Delete” to remove the plugin from your site.
- Step 3: Download the latest version of Slider Revolution from the official site or your The7 theme package.
- Step 4: Reinstall the plugin by going to Plugins > Add New and upload the ZIP file.
Reinstalling the plugin ensures you have the latest, bug-free version.
How to Avoid Critical Errors in the Future
1. Keep Your Website Updated
Always ensure that your WordPress version, The7 theme, and Slider Revolution plugin are up to date. Most critical errors arise when software is not compatible due to outdated versions.
2. Backup Your Site Regularly
Before making any significant changes, such as updates or installations, it’s essential to back up your website. Use plugins like UpdraftPlus or WordPress Backup to create a backup of your files and database. This way, you can easily restore your site if something goes wrong.
3. Optimize Website Performance
An optimized site will reduce the likelihood of critical errors:
- Use caching plugins like W3 Total Cache to reduce load time.
- Minify JavaScript and CSS to avoid resource overload.
- Optimize images using plugins like Smush to ensure faster loading sliders.
By optimizing your site, you can reduce the load on Slider Revolution and improve its performance.
4. Test New Plugins in a Staging Environment
Before activating new plugins on your live site, test them in a staging environment. This will help you identify potential conflicts without affecting your main website.
Conclusion: Fixing The7 WordPress Theme Slider Revolution Critical Error
Encountering a Slider Revolution critical error while using The7 theme can be frustrating. But with a few simple steps—updating your theme, checking for plugin conflicts, adjusting your PHP settings, and increasing memory limits—you can quickly resolve the issue. Always keep your site optimized, back up regularly, and stay proactive to avoid future errors.
By following the tips in this guide, your WordPress site will not only load faster, but you’ll also ensure that errors like these don’t disrupt your workflow. If the problem persists, don’t hesitate to reach out to the theme author or plugin support team for additional help.