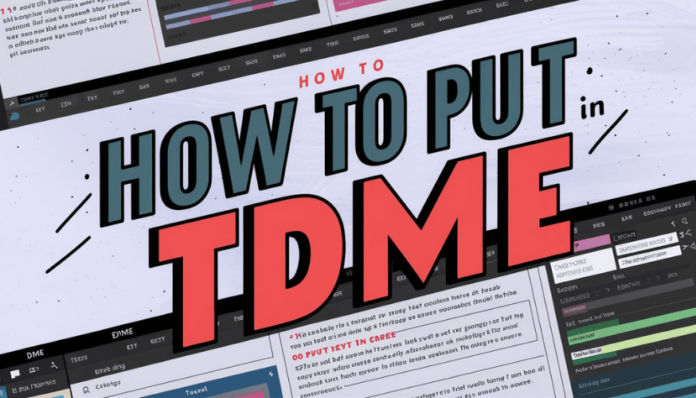Adding text in EDME can seem challenging, especially if you’re new to using educational platforms like WordPress. This guide will show you exactly how to put text in EDME, whether you’re creating lessons, adding booking notes, or personalizing content for your audience. With clear steps and tips, you’ll learn how to unlock EDME’s potential and make it work seamlessly for your needs.
Let’s dive into everything you need to know to make your EDME experience as smooth as possible.
Read more : osclass vs wordpress
What Is EDME, and Why Is It Useful?
EDME is a WordPress theme designed for creating and managing educational websites. Whether you’re a teacher setting up virtual lessons or a business offering appointment booking, EDME gives you the tools to design a functional and visually appealing platform.
With features like customizable templates, integration with plugins, and support for multimedia content, EDME makes content creation straightforward. Adding text is one of its core functionalities, enabling you to personalize your site with clear and engaging information.
Why You Might Want to Add Text in EDME
Adding text to EDME helps you:
- Personalize your educational material.
- Provide clear instructions for users booking appointments.
- Display engaging content like descriptions, lessons, or notes.
For instance, a teacher might use text to introduce a new chapter, while a small business owner could describe the services available for booking.
What is Edme?
Edme is a user-friendly platform designed for creating personalized designs, whether for digital use or print. With its simple drag-and-drop interface, it’s perfect for beginners and experienced creators alike.
How to Add Text in Edme
Step 1: Open Your Project
Start by logging into Edme and opening the project where you’d like to add text. Whether it’s a flyer, a social media post, or a business card, ensure your canvas is set up for your needs.
Step 2: Use the Text Tool
- Locate the Text Tool on the left-hand menu.
- Click it, and you’ll see options like “Add Heading,” “Add Subheading,” or “Add Body Text.”
- Choose the one that fits your design, and it will appear on your canvas.
Step 3: Customize Your Text
- Font Style: Click on the text box and select from Edme’s wide range of fonts.
- Font Size: Adjust size using the toolbar at the top.
- Color and Alignment: Customize text color, alignment, and even add shadows or outlines for emphasis.
- Drag and Resize: Click and drag the text box to position it. Use the corner handles to resize.
Step 4: Save Your Work
Once satisfied, save your project by clicking Save or export it using the Download button.
Pro Tips for Working with Text in Edme
1. Use Templates
Edme offers a variety of templates with pre-designed text layouts. Choose one and modify it to save time.
2. Experiment with Text Effects
Leverage Edme’s text effects like gradients, curves, and animations to make your designs stand out.
3. Keep It Readable
Use contrasting colors between text and background to ensure readability. Stick to no more than two fonts per project for a clean look.
Common Mistakes to Avoid
Overcrowding the Design: Leave enough white space to keep your layout clean.
Using Too Many Fonts: It can make your design look messy. Stick to a maximum of two font styles.
Ignoring Mobile View: Preview your design on different screen sizes to ensure it looks good everywhere.
Optimizing Your Text for SEO
To ensure your content ranks well, optimize your text for search engines. Here’s how:
- Include your focus keyword, how to put text in EDME, naturally at least three times.
- Use related terms like lesson, template, and booking plugin to add context.
- Add descriptive alt text for any images or visuals.
For example, instead of writing “Click here,” say, “Learn how to put text in EDME by clicking this guide.”
Examples of Effective Text Use in EDME
Scenario 1: An Online Teacher
A teacher uses EDME to create an online course. In the “Main Content” section, they add:
“Welcome to Chapter 1! In this lesson, we’ll explore the basics of algebra. Watch the video below for a step-by-step guide.”
Scenario 2: A Small Business
A business owner writes:
“Our premium packages offer everything you need for your next appointment. Click ‘Book Now’ to schedule your session today.”
These examples show how clear, concise text enhances user experience
FAQs About Adding Text in Edme
1. Can I Upload Custom Fonts?
Yes! Edme allows users to upload their custom fonts. Simply go to the font settings and select “Upload Font.”
2. How Do I Edit Text Later?
Double-click the text box to edit content, font, or styling at any time.
3. Is Edme Free to Use?
Edme offers a free plan with basic features. However, premium plans unlock advanced tools and effects.
Can I add links in EDME text?
Yes, you can hyperlink text to external sites, resources, or other pages on your website.
How do I edit existing text?
Navigate to the dashboard, locate the section, and click “Edit” to make changes.
Can I use custom fonts?
Absolutely. EDME lets you upload custom fonts or choose from a range of pre-installed options.
Conclusion
Adding text in EDME is simple with the right guidance. From customizing sections to using plugins for advanced features, the platform offers endless possibilities to make your content stand out. Whether you’re creating lessons, adding descriptions, or managing bookings, EDME gives you the tools to succeed.
Now that you know how to put text in EDME, start creating! Your audience will thank you for the clarity and engagement your content provides.