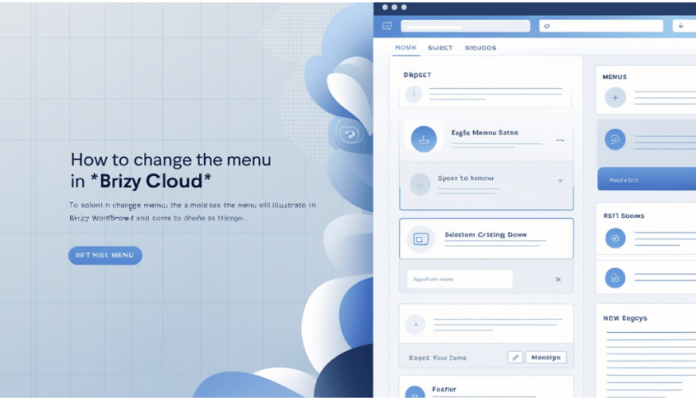Brizy Cloud is a user-friendly, no-code website builder that empowers users to create stunning websites with ease. Known for its intuitive drag-and-drop interface, Brizy Cloud is ideal for beginners and professionals alike. One of the most essential features of any website is its navigation menu, which plays a critical role in guiding visitors and enhancing user experience.
Read More : bookly vs goodreads
How to Change the Menu in Brizy Cloud: A Step-by-Step Guide
Customizing your website’s menu is key to ensuring that visitors can quickly find the information they need. This tutorial will provide you with a comprehensive, step-by-step guide to changing the menu in Brizy Cloud, helping you optimize your site’s navigation and user experience.
Step 1- Prerequisites
Before diving into menu customization, ensure you meet the following prerequisites:
- Access to a Brizy Cloud account: Sign up at Brizy Cloud if you don’t already have an account.
- A published or draft website project: The menu you’re customizing must exist in a project.
- Basic familiarity with Brizy Cloud’s interface: A general understanding of how to navigate the platform will make the process smoother.
Step -2 Accessing the Brizy Cloud Editor
To begin making changes to your website’s menu, follow these steps:
- Log in to your Brizy Cloud account: Use your credentials to access the dashboard.
- Select your website project: Identify the project where you want to update the menu.
- Click “Edit Project”: This will launch the editor, allowing you to modify your website.
Step- 3. Locating the Menu Element
Menus are typically part of the header section on most Brizy Cloud templates. To locate the menu on your website:
- Navigate to the header area: Scroll to the top section of your website within the editor.
- Identify the menu element: This is usually marked by navigation links or placeholder text.
Once located, you’re ready to customize the menu.
Read More : easystore vs elements
Step – 4. Customizing the Menu
Adding, Editing, or Deleting Menu Items
Adding New Items
- Click on the menu element to activate the customization panel.
- Select the “+” or Add Item option.
- Define the destination: Choose whether the menu item links to a page, an external URL, or an anchor on the same page.
Editing Existing Items
- Click on a specific menu item to modify its text or destination.
- Enter the new label or link in the provided fields.
Removing Items
- Select the unwanted menu entry.
- Click the delete or trash icon to remove it.
Rearranging Menu Items
- Use the drag-and-drop feature to reorder menu items.
- Arrange the items in a logical sequence to ensure smooth navigation for your audience.
Step – 5. Customizing Menu Design
Adjusting Menu Style
Brizy Cloud provides a robust set of styling options to customize the look and feel of your menu:
- Fonts: Change the typography to match your website’s theme.
- Colors: Adjust text and background colors for better visibility.
- Spacing: Modify padding and margins for a polished appearance.
- Preview your changes in real-time to ensure satisfaction with the design.
Configuring Responsive Menus
Responsive menus are crucial for ensuring a seamless user experience on all devices.
- Switch to tablet or mobile view within the editor.
- Enable or adjust the hamburger menu style for smaller screens.
- Test your responsive design by toggling between different device views.
Step – 6. Saving and Publishing Changes
Once your menu is updated and styled to your liking:
- Click the “Save” button in the editor to retain your changes.
- Navigate to the Publish option to make the updates live on your website.
This ensures that visitors can immediately benefit from your enhanced menu design.
Troubleshooting Common Issues
Missing Menu
If the menu is not visible:
- Ensure the menu element wasn’t accidentally deleted.
- Add a new menu block from Brizy Cloud’s elements library if needed.
Broken Links
If menu items are not redirecting correctly:
- Verify the URLs or page destinations for each menu item.
- Test all links to ensure they lead to the correct pages.
Design Inconsistencies
If the menu design looks uneven across devices:
- Revisit the responsive settings for each screen size.
- Check for any overridden styles in specific views.
Conclusion
Customizing the menu in Brizy Cloud is a straightforward process that enhances website navigation and user experience. By following this guide, you can easily add, edit, and style your menu to suit your website’s needs.
Experiment with different menu designs to discover what works best for your audience. Don’t hesitate to explore Brizy Cloud’s powerful customization tools for an even better website experience.