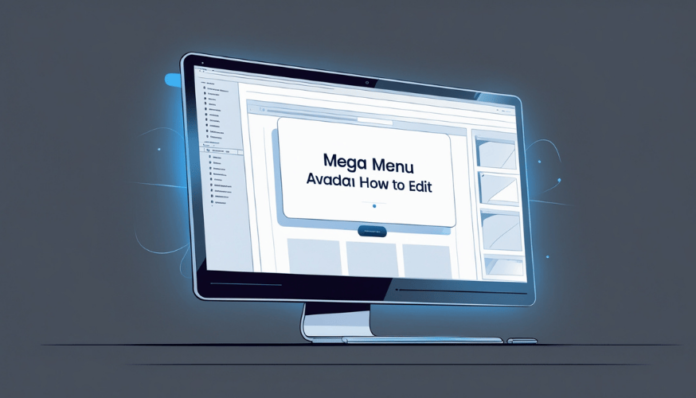Imagine a website menu that displays not just links, but categories, images, and widgets, all in one visually appealing layout. That’s a mega menu! It’s perfect for organizing complex websites like online stores, blogs, or portfolios. If you’re using the Avada Theme, you already have a powerful tool at your fingertips to create and customize these menus effortlessly.
See More : osclass vs wordpress
Getting Started: Accessing the Mega Menu Settings
Before jumping into customization, let’s find where the magic begins:
- Log in to your WordPress Dashboard.
- Navigate to Appearance > Menus.
- Select or create a menu to turn into a mega menu.
- Enable Avada’s Mega Menu option under the “Menu Settings” panel.
Once you are here, it’s like opening a toolbox filled with features to design your dream menu.
Mega menu avada how to edit – 6 Step
Step 1: Adding Items to Your Menu
Think of your menu as a tree. Start with the trunk (main categories) and branch out with subcategories or custom links.
- Main Categories: These serve as the primary navigation points. Add them by selecting pages, posts, or categories.
- Subcategories: Add links to blog posts, product pages, or resources under each main category.
💡 Tip: Use clear, descriptive names for menu items. For example, “Shop” is better than “Go Here.”
Step 2: Structuring the Layout
Avada allows you to create rows and columns in your mega menu. Here’s how:
- Edit the Menu Item: Click on the dropdown arrow of a main menu item.
- Enable Mega Menu: Check the box to turn on this feature.
- Add Rows and Columns: Drag and drop to organize the layout.
For example, a clothing store might have rows for “Men,” “Women,” and “Kids,” with columns under each for specific categories like “Shirts,” “Shoes,” and “Accessories.”
Step 3: Customizing the Design
Your menu should match your website’s branding. Avada makes this easy:
- Change Colors: Use the theme options to pick colors that match your brand palette.
- Adjust Fonts: Choose readable fonts that are consistent with your site’s typography.
- Add Background Images: Highlight sections with subtle images or patterns.
🎨 Example: A travel blog could use an image of a world map as the background for its menu.
Step 4: Adding Visual Elements
Bring your menu to life by adding icons, images, or even widgets.
- Icons: Use them next to menu items to make them visually distinct (e.g., a shopping cart for “Shop”).
- Images: Add thumbnails for featured products or destinations.
- Widgets: Display search bars, calendars, or promotional banners directly within the menu.
Step 5: Making It Mobile-Friendly
In a world where most users browse on their phones, having a responsive menu is non-negotiable.
- Enable Responsive Settings: Avada automatically adjusts menus for mobile, but double-check the settings in the theme options.
- Test on Devices: Preview your site on different screen sizes to ensure usability.
Step 6: Testing and Debugging
Even the best menus can have hiccups. Test yours thoroughly:
- Check links to ensure they lead to the correct pages.
- Test hover and click functionality.
- Preview on multiple devices to confirm responsiveness.
🛠️ Pro Tip: If something doesn’t look right, Avada’s Live Preview tool is your best friend for instant adjustments.
A Story: How Mega Menus Bring Joy
Think about your grandparents creating a family recipe website. They want an easy way to share traditions, with sections for “Desserts,” “Main Courses,” and “Snacks.” By using Avada’s mega menu, they organize everything neatly. Now, when their grandchildren visit the site, they can find grandma’s famous cookie recipe with just one click.
Can I add videos to a mega menu?
Yes! Use widgets or custom HTML to embed videos.
What if my menu isn’t displaying properly?
Double-check your theme and plugin compatibility or contact Avada support.
How do I add icons?
Avada’s menu editor allows you to select icons from its library while editing menu items.
Conclusion: Build Your Dream Menu
Editing a mega menu in Avada is simple once you break it down. With just a few steps, you can create a professional, visually stunning menu that enhances user experience. So, start designing, and watch your website navigation transform!