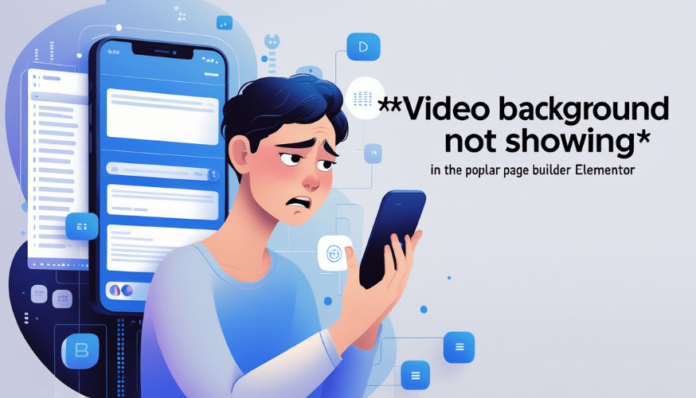How to Fix Video Background Not Showing on Mobile in Elementor
Video backgrounds can transform a website, adding a dynamic and visually engaging element to your design. However, if your video background isn’t showing on mobile in Elementor, it can be frustrating. Mobile devices often have specific restrictions and behaviors that block autoplay or hinder performance. This guide will walk you through why this happens and provide solutions to ensure your Elementor background video plays seamlessly across all devices.
Read more : how much does ceros cost
Why Video Backgrounds Don’t Work on Mobile
Before jumping to solutions, it’s essential to understand the root cause. Mobile browsers and devices impose certain limitations to save bandwidth and enhance user experience.
- Browser Autoplay Restrictions
Most mobile browsers, including Google Chrome and Safari, block autoplay for videos with sound. Without the “muted” attribute, the browser won’t play the video automatically. - File Format or Size Issues
If your video is too large or not in a mobile-compatible format like MP4, mobile devices may struggle to load it. - Theme and Plugin Conflicts
Your WordPress theme or third-party plugins might interfere with Elementor’s video settings, causing playback issues on mobile devices.
See more : theme vs template
4 Step Video background not showing mobile elementor
1. Check Your Elementor Settings
Elementor offers robust tools to add video backgrounds, but settings must be configured correctly.
- Mute the Video
Mobile browsers won’t autoplay videos with sound. In Elementor’s editor, ensure the video is muted.
Go to the section containing your video > Click Edit Section > Under Style, set the video to autoplay and mute. - Loop the Video
Enable looping to prevent the background from stopping after one playthrough. This ensures seamless playback. - Optimize for Mobile
Elementor has mobile-specific settings. Switch to mobile preview mode in Elementor and adjust the video visibility settings.
Read nore :supply chain attack
2. Use Optimized Video Formats
Mobile devices are sensitive to video formats and file sizes. For best results:
- Convert your video to MP4, as it’s widely supported across browsers and devices.
- Compress the video to reduce file size using tools like HandBrake or CloudConvert.
Smaller files load faster, especially on slower mobile networks.
3. Add Custom Code to Override Autoplay Blocks
If Elementor’s settings don’t resolve the issue, custom code can help. Adding a small snippet to your site ensures the video autoplay works on most browsers.
- Open WordPress Dashboard > Appearance > Customize.
- Navigate to Additional CSS and paste the following:
This tells the browser to autoplay the video without sound, ensuring compliance with mobile autoplay policies.
4. Use Fallback Options
Some mobile devices may not support video playback despite your efforts. In such cases, fallback options like GIFs or static images can provide a similar experience.
- Convert your video into a looping GIF.
- Use Elementor’s Background Overlay feature to add a high-quality image in place of the video.
Fallbacks ensure that your site still looks professional, even if the video cannot load.
Troubleshooting Common Issues
1. Plugins Causing Conflicts
Certain plugins might interfere with Elementor’s functionality. Disable plugins one by one and test your site to identify the culprit. Consider using lightweight, Elementor-compatible plugins.
2. Cache Problems
Caching can prevent changes from appearing on your site. Clear your browser cache and any caching plugins, then reload the page.
3. Server Settings
Ensure your server supports video playback by allowing video file uploads and configuring MIME types correctly.
Tips for Testing on Mobile Devices
- Use Chrome Developer Tools to emulate mobile devices:
- Right-click on your page > Inspect > Toggle Device Toolbar.
- Test on actual devices, such as an iPhone or Android, to confirm your fixes work in real-world conditions.
Enhancing User Experience
While fixing the issue is crucial, you should also focus on optimizing the video background for mobile visitors.
- Keep It Simple
Avoid using large or high-resolution videos. Smaller files not only load faster but also consume less data. - Test Site Speed
Use tools like Google PageSpeed Insights to ensure the video doesn’t slow your website. Slow loading can frustrate users and impact your SEO ranking. - Provide Controls Where Needed
If you expect users to interact with the video, add controls. This gives visitors the option to play, pause, or mute the video manually.
Why isn’t my Elementor video background autoplaying on mobile?
Most mobile browsers block autoplay to save bandwidth. Ensure your video is muted and optimized for mobile.
Can I use YouTube videos as Elementor backgrounds?
Yes, but autoplay restrictions may still apply. Self-hosted MP4 files often work better.
How do I check if my video file is mobile-compatible?
Convert your video to MP4 format and compress it using tools like HandBrake. Test it on multiple devices to confirm.
Conclusion
If your video background isn’t showing on mobile in Elementor, don’t worry. By understanding browser policies, optimizing video files, and tweaking Elementor settings, you can fix the issue quickly. Use fallback options like GIFs or images to ensure your site delivers a smooth user experience. Following these steps will help your Elementor background video play effortlessly across all devices.
Your visitors will appreciate the polished look and seamless performance, boosting engagement and conversions.