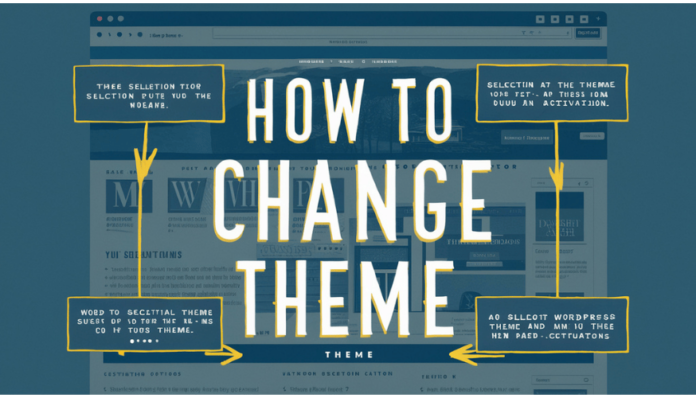WordPress theme is the visual backbone of your website, shaping how your site looks and feels. Whether you want a fresh design, better functionality, or improved performance, changing a theme is a common task. But, if you are not careful, switching themes can cause problems like lost content or broken functionality.
In this guide, I will show you how to change a WordPress theme safely without breaking your site or losing any of your valuable content. I will walk you through the steps to back up your site, use a staging environment, and ensure everything is working smoothly before going live with your new theme.
Why Change Your WordPress Theme?
There are many reasons you might want to change your theme:
- Improved Customization: You may want more options for adjusting layouts, fonts, and colors.
- Better Performance: Some themes are optimized for speed, which can improve your site’s load times.
- Mobile Responsiveness: With more users accessing sites via mobile devices, a responsive theme is crucial.
- Search Engine Optimization (SEO): Certain themes are built with SEO in mind, giving your site a better chance to rank higher on search engines.
How to change WordPress theme – 9 step
Before we dive into the steps to change a theme, it’s important to understand the precautions you need to take to ensure your website remains intact.
1.Backup Your WordPress Site
The first thing you need to do before you change your WordPress theme is to back up your site. This step ensures that if something goes wrong, you can restore your site to its previous state.
There are two ways to backup your WordPress site:
Using a Backup Plugin
A plugin like UpdraftPlus or WPvivid makes it easy to back up your entire site, including files, themes, plugins, and databases. Simply install the plugin, follow the steps to create a backup, and download the backup files to your computer.
Manual Backup
If you prefer to back up your site manually, log into your WordPress dashboard, go to Tools > Export, and select All Content. This will create a file that includes your posts, pages, comments, custom fields, and categories. You’ll also need to back up your database using a tool like phpMyAdmin.
Pro Tip: Never skip the backup step. Even if everything seems to go smoothly, having a backup gives you peace of mind.
2. Create a Staging Site
A staging site is a copy of your live website where you can test changes without affecting the real site. This is especially important when switching themes, as some themes may not work well with your current plugins or widgets.
Using Your Hosting Provider
Many WordPress hosting providers, such as Bluehost, SiteGround, or WP Engine, offer staging environments. With just a few clicks, you can create a staging site where you can test your new theme.
Using a Plugin
If your hosting provider doesn’t offer a staging feature, you can use a plugin like WP Staging. This plugin allows you to clone your live site to a staging environment within minutes. You can then make changes and test them without any risk to your live site.
Pro Tip: Always test your new theme in a staging environment before pushing changes live. This way, you can spot any potential issues and fix them before they affect your site visitors.
3.Choosing the Right WordPress Theme
Before you change your theme, it’s important to choose a theme that fits your needs. Here are some things to consider:
Responsiveness
Make sure the theme is mobile-responsive, meaning it adjusts to fit different screen sizes. Most users access websites from their phones, so a responsive design is a must.
Customization Options
Look for themes that offer flexibility in customization, such as easy-to-use settings for layouts, fonts, and colors. WordPress Customizer lets you adjust many themes without needing coding knowledge.
SEO-Friendly
Ensure the theme is built with SEO in mind. Features like fast load times, clean code, and proper use of heading tags (H1, H2, etc.) are crucial for ranking well on Google.
Pro Tip: When selecting a theme, check the reviews and make sure it’s regularly updated by the developer. This ensures that the theme will be compatible with the latest version of WordPress.
4. Preview and Test the New Theme
Before activating a new theme on your live site, you can preview how it will look using WordPress’s live preview button. This feature allows you to see what your site would look like without actually activating the theme.
How to Preview a Theme
- Go to your WordPress dashboard.
- Navigate to Appearance > Themes.
- Find the theme you want to try and click Live Preview.
Here, you can see how the theme will affect your pages, menus, and widgets. Take note of any changes you’d like to make before going live.
5.Switching Themes Without Losing Content
One of the biggest fears when changing themes is losing important content. Fortunately, WordPress keeps your posts, pages, and media files intact when you switch themes. However, some settings and customizations may not carry over.
Here’s how to avoid common pitfalls:
Widgets
Some themes come with custom widgets that won’t automatically carry over when you change your theme. After activating your new theme, go to Appearance > Widgets and reassign them to your new theme’s widget areas.
Menus
Check that your menus are properly displayed by going to Appearance > Menus. You may need to reassign menu locations to your new theme.
Custom CSS
If you’ve added custom CSS to your old theme, it might not carry over to the new theme. Be sure to copy your CSS and reapply it if necessary.
Pro Tip: You can use a child theme to keep your customizations intact without affecting the core files of the new theme.
6.Using Child Themes for Customization
A child theme allows you to modify a WordPress theme without affecting the original (parent) theme files. This is a safe way to make changes because you can update the parent theme without losing any of your customizations.
How to Create a Child Theme
- Create a new folder in your themes directory.
- Inside that folder, create a style.css file.
- Add the necessary code to point to your parent theme.
Once you’ve created your child theme, you can make modifications to it without risking changes to the main theme.
7.Activating the New Theme
Once you’ve tested everything in your staging site and are happy with the results, it’s time to activate your new theme on your live site. Here’s how:
- Go to Appearance > Themes in your WordPress dashboard.
- Click Activate on the theme you want to use.
After activating, thoroughly check your site. Ensure that all your content is displaying correctly and that no features are broken.
8. Final Adjustments
Reassign menus and widgets as needed since they may not automatically transfer with the new theme. Also, review any custom code snippets or CSS that may need updating based on the new theme’s structure
If you encounter issues accessing your WordPress admin area:
- Use an FTP client to connect to your site.
- Navigate to
/wp-content/themes/and ensure your desired theme is present. - You may also need to update your database via phpMyAdmin by changing values in
wp_optionsfortemplateandstylesheet
9.Common Mistakes to Avoid
Changing a WordPress theme is relatively simple, but there are a few common mistakes you should avoid:
- Not Backing Up: Always back up your site before making any changes.
- Skipping the Staging Site: Test everything in a staging environment before activating the theme on your live site.
- Not Checking Mobile Responsiveness: Make sure the new theme is mobile-friendly.
- Losing Customizations: Use a child theme to preserve any custom changes you’ve made.
To preview a WordPress theme without making it live, you can utilize several built-in features and methods. Here’s how to do it effectively:
How can I preview a WordPress theme without making it live
Using the Live Preview Feature
- Access the Dashboard: Log in to your WordPress admin dashboard.
- Navigate to Themes: Go to Appearance > Themes.
- Install a New Theme: If you haven’t installed the theme yet, click on Add New, find your desired theme, and click Install.
- Preview the Theme: Hover over the newly installed theme and click on the Live Preview button. This will open the WordPress Customizer, allowing you to see how your site will look with the new theme using your existing content. You can explore different settings without activating the theme
Customizing with the Theme Customizer
- After clicking on Live Preview, you can adjust various settings such as colors, menus, and widgets. This allows you to see immediate changes in real-time without affecting your live site.
- Note that any changes made in this preview will not be saved unless you activate the theme
Using a Staging Environment
If you’re making significant changes or want a more comprehensive testing environment:
- Consider setting up a staging site through your hosting provider. This allows you to test themes and other modifications without affecting your live website.
- Many hosting services offer one-click staging setups where you can clone your site for testing purposes
Plugins for Advanced Preview Options
For more advanced preview capabilities:
- You can use plugins like Theme Switcha, which allows you to switch themes temporarily for specific users (like administrators) while keeping the live site unchanged. This is particularly useful for testing how different themes interact with your content and layout
Conclusion
To Change your WordPress theme can be an exciting way to give your site a fresh look and improved functionality. By following the steps outlined here, you’ll ensure that the process is smooth and risk-free. Remember to back up your site, test changes in a staging environment, and check for errors before going live. I belive , through this article , you know how to change wordpress theme without any help.
With the right preparation, how to change your WordPress theme , you can safely without losing content or breaking your site.